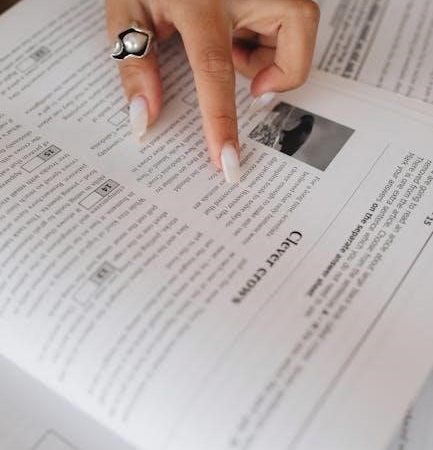plantronics wo2 user guide

Here’s the requested content⁚

Welcome to the Plantronics WO2 user guide! This guide provides comprehensive instructions and information for using your Plantronics WO2 series wireless headset. Find details on setup, pairing, features, and troubleshooting to optimize your headset experience. Discover helpful tips and resources for seamless communication.
Overview of Plantronics WO2 Series
The Plantronics WO2 series represents a line of versatile wireless headsets designed to enhance communication in various professional settings. This series includes models like the W740, W745, W730, W720, and W710, each offering unique features tailored to different user needs. Known for their DECT technology, these headsets provide exceptional audio clarity and secure wireless connectivity.
The WO2 series enables users to seamlessly switch between desk phones, PCs, and mobile devices, offering unparalleled flexibility. Key features include one-touch call control, energy-efficient adaptive power system, and advanced wideband audio. The ergonomic design ensures comfort during extended use, making it ideal for call centers, offices, and remote work environments.
With the Plantronics Hub software, users can customize settings such as ringtones and presence updates. While the Savi series, including WO2 models, has been discontinued, these headsets remain a reliable solution for clear and efficient communication. The WO2 series exemplifies Plantronics’ commitment to quality and innovation in wireless headset technology. User manuals are readily available online to assist with setup and troubleshooting.
Pairing with Mobile Phone
The Plantronics WO2 series, including models like the Savi W740, allows seamless pairing with mobile phones for convenient call management. Begin by ensuring your headset is charged and within range of your mobile device. Activate Bluetooth on your mobile phone and set it to discoverable mode.
Next, put your Plantronics WO2 headset into pairing mode. This usually involves holding down the Bluetooth button on the base unit until the indicator light begins to flash, signaling it’s ready to pair. On your mobile phone, scan for available Bluetooth devices; the Plantronics WO2 headset should appear in the list.
Select the headset from the list of available devices. If prompted, enter the PIN code (typically “0000”). Once paired, the headset’s indicator light will turn solid, confirming a successful connection. You can now use your Plantronics WO2 headset for mobile phone calls. Refer to the user manual for specific instructions and troubleshooting tips to ensure a smooth pairing experience. Enjoy the convenience of hands-free communication!
Plantronics Hub Software
Plantronics Hub is a crucial software application designed to enhance the functionality and customization of your Plantronics WO2 headset. Available for both Windows and Mac, this software allows you to control various settings on your audio device, tailoring it to your specific needs and preferences. With Plantronics Hub, you can easily manage and optimize your headset’s performance.
One of the key features of Plantronics Hub is the ability to customize your ringtone and ring location, ensuring you never miss an important call. Additionally, you can configure presence updates, allowing your contacts to see your availability status. The software also provides options for adjusting audio settings, such as volume levels and equalizer settings, to achieve the best possible sound quality.
Plantronics Hub simplifies firmware updates, ensuring your headset is always running the latest software version with the newest features and improvements. This user-friendly application is an essential tool for maximizing the potential of your Plantronics WO2 headset, providing a seamless and personalized audio experience.
Discontinuation of Savi Headsets
Please note that the Plantronics Savi headset series, including models like the WO2, has been discontinued. While these headsets were once a staple in office environments for their reliability and versatility, they are no longer being manufactured or actively supported by Plantronics (now Poly). This means that new units are not available for purchase, and ongoing software updates or official support may be limited.
For users who currently own Plantronics Savi headsets, it is important to understand the implications of this discontinuation. While the headsets may continue to function, finding replacement parts or receiving technical assistance from official channels may become increasingly difficult. It’s advisable to explore alternative headset options for future needs or upgrades.
Despite the discontinuation, existing Savi headset users can still find helpful resources and community support online. User manuals, troubleshooting guides, and forums may provide valuable information for maintaining and optimizing the performance of your current headset. However, keep in mind that these resources may become outdated over time. Consider exploring newer headset models for enhanced features and long-term support.
Mode Button Functionality
The Plantronics WO2 series headset features mode buttons that allow you to switch between different audio sources and functionalities. These buttons, often labeled with numbers or icons, enable seamless transitions between PC, desk phone, and mobile phone modes. Understanding the color meanings associated with these buttons is crucial for effective headset operation.
Typically, a specific color indicates the active mode. For example, a green LED might signify that the headset is connected to and operating in PC mode, allowing you to answer calls and listen to audio from your computer. A blue LED could indicate mobile phone mode, enabling you to handle calls from your paired smartphone. Similarly, a desk phone mode might be represented by a different color, such as yellow or white.
To switch between modes, simply press the corresponding mode button. The LED indicator will change color to reflect the newly selected mode. If you encounter any issues with mode switching, consult the user manual for specific troubleshooting steps. Ensure that the headset is properly paired with each device for seamless functionality. Refer to the headset’s light indicators for a quick visual confirmation of the current mode.
Subscription Button Functionality
The subscription button on your Plantronics WO2 base unit is a key component for secure and efficient headset operation. This button is primarily used to establish or re-establish a secure DECT connection between the base unit and the headset, ensuring clear and private communication.
In scenarios where the headset loses its connection with the base, pressing the subscription button initiates a re-pairing process. This is particularly useful if you experience audio disruptions or if the headset fails to connect automatically. To initiate the subscription process, typically you need to press and hold the subscription button until the indicator light on the base unit begins to flash.
Another important function is disabling or enabling over-the-air subscription. While the system is idle, holding the subscription button and the PC phone button simultaneously allows you to toggle this feature. A red flash on the PC phone button LED indicates that over-the-air subscription has been disabled, enhancing security. Conversely, a green flash indicates that it is enabled, allowing for easier pairing of new headsets. Understanding these functionalities ensures optimal use and security of your Plantronics WO2 headset system. If issues persist, consult the user manual for detailed troubleshooting steps.
Connecting to a Desk Phone

Connecting your Plantronics WO2 headset to a desk phone is a straightforward process that enhances your communication setup. First, identify the appropriate cable for your specific desk phone model; this is crucial for compatibility and optimal performance. Typically, you will need either an Electronic Hook Switch (EHS) cable or a Handset Lifter, depending on your phone’s capabilities.
For desk phones that support EHS functionality, connect the EHS cable from the Plantronics WO2 base unit to the designated port on your phone. This allows you to answer and end calls remotely using the headset controls. If your phone does not support EHS, a Handset Lifter physically lifts the handset off the phone cradle, simulating an off-hook state when you answer a call via the headset.
Once the physical connection is established, configure the base unit settings to match your desk phone environment. This might involve adjusting the configuration switch on the base unit to the correct setting for your phone. After setup, test the connection by making a call to ensure audio clarity and proper call control. Consulting the user manual or support guides for your specific desk phone model is highly recommended for detailed instructions and troubleshooting tips. Proper connection ensures seamless integration and enhanced productivity.
Adding Additional Headsets for Conferencing
The Plantronics WO2 system allows you to add additional headsets for conferencing, facilitating collaborative discussions and training sessions. To begin, ensure the primary Plantronics WO2 base unit is properly connected and functioning with the initial headset. Next, place the additional Plantronics headset onto the base unit for subscription. This process pairs the new headset with the base, enabling it to participate in the conference call.
During the subscription process, the base unit’s indicator light will typically flash to indicate that it is pairing with the additional headset. Once the light becomes solid, the new headset is successfully subscribed and ready for use. It’s important to note that only compatible Plantronics headsets can be added for conferencing; refer to the user manual for a list of supported models.
When a conference call is in progress, all subscribed headsets will be able to hear and participate in the conversation. Ensure that each user adjusts their headset volume to a comfortable level. To disconnect a headset from the conference, simply remove it from the base unit or follow the specific unsubscription steps outlined in the user guide. This feature enhances team communication and provides a seamless conferencing experience.
Plantronics WO2 Base Unit
The Plantronics WO2 base unit is the central hub for the Savi WO2 wireless headset system, facilitating connections to desk phones, computers, and mobile devices. The base unit features multiple ports, typically including a USB port for computer connectivity, a phone port for desk phone integration, and a power port. Indicator lights on the base unit display connection status and charging information for the headset.
The base unit also houses controls for managing audio settings, such as volume adjustment and call control functions. Understanding the layout and functionality of the Plantronics WO2 base unit is crucial for optimizing the performance of your wireless headset system.
Proper placement of the base unit is essential for maintaining a strong wireless connection with the headset. Position the base unit away from obstructions and potential sources of interference, such as metal objects or other electronic devices. Regularly cleaning the base unit helps to ensure optimal performance and longevity. By familiarizing yourself with the Plantronics WO2 base unit, you can maximize the capabilities of your headset and enjoy seamless communication. Its design prioritizes user-friendliness and efficient management of your audio connections.
FCC ID Information
The Plantronics WO2 wireless communication system base unit with Bluetooth has been assigned the FCC ID AL8-WO2. This identifier is crucial for regulatory compliance and provides essential information about the device’s approval for use in accordance with Federal Communications Commission (FCC) guidelines. The FCC ID can be found on the device itself, typically on a label affixed to the base unit. This ID confirms that the Plantronics WO2 has undergone testing and meets the necessary standards for electromagnetic compatibility and radio frequency emissions.

The FCC ID is important for verifying the legitimacy of the device and ensuring that it operates within the specified regulatory limits. Users can utilize the FCC ID to access detailed information about the Plantronics WO2 on the FCC website, including technical specifications, test reports, and other compliance-related documents.
This information is essential for users who require detailed technical data or need to confirm the device’s compliance status. The FCC ID AL8-WO2 serves as a unique identifier, ensuring that the Plantronics WO2 meets the regulatory requirements for safe and interference-free operation. Always refer to the FCC ID for accurate and reliable information about the device’s certification and compliance.

Troubleshooting Pairing Issues
Encountering pairing issues with your Plantronics WO2 headset can be frustrating, but several common solutions can help resolve these problems. First, ensure that your headset is in pairing mode. This is usually indicated by a flashing light on the headset or base unit. Refer to your user manual for the specific steps to activate pairing mode on your device.
Next, verify that Bluetooth is enabled on the device you are trying to pair with, such as a mobile phone or computer. If the headset does not appear in the list of available devices, try restarting both the headset and the device. Sometimes, a simple reboot can clear temporary glitches that interfere with the pairing process.
Another common issue is interference from other wireless devices. Try moving away from potential sources of interference, such as Wi-Fi routers or other Bluetooth devices. If you have previously paired the headset with another device, it may still be trying to connect to that device. Clear the pairing history on both the headset and the device you are trying to pair with to start fresh.
If problems persist, consult the Plantronics support website for more specific troubleshooting steps or contact their customer support for assistance.
User Manuals and Guides Resources
Accessing comprehensive user manuals and guides is crucial for maximizing the functionality and lifespan of your Plantronics WO2 headset. Plantronics provides a wealth of resources online to assist users with setup, troubleshooting, and advanced features. Start by visiting the official Plantronics website, where you can find downloadable user manuals in PDF format for the WO2 series.
These manuals offer detailed instructions on pairing your headset with various devices, understanding button functions, and optimizing audio settings. In addition to user manuals, Plantronics often provides quick start guides for a simplified overview of essential functions. Video tutorials are also available, demonstrating step-by-step instructions for common tasks like connecting to a desk phone or configuring the Plantronics Hub software.
Websites like Manuals Plus and Headset Advisor also offer user guides and support articles for the Plantronics WO2. These resources can provide alternative perspectives and solutions to specific issues you may encounter. Furthermore, online forums and communities dedicated to Plantronics products can be valuable sources of information, where users share their experiences and solutions.
Always refer to official Plantronics documentation for the most accurate and up-to-date information.
Optimizing Headset Performance
To achieve optimal performance with your Plantronics WO2 headset, several key factors should be considered. Firstly, ensure that your headset is properly charged. A fully charged battery guarantees consistent performance throughout your workday. Regularly check the battery level and charge the headset when necessary, following the manufacturer’s guidelines.
Secondly, optimize the fit of your headset. A comfortable and secure fit not only enhances user comfort but also improves audio quality by ensuring the microphone is correctly positioned. Experiment with different ear tips and headband adjustments to find the most suitable fit for your ear. Proper placement minimizes background noise and maximizes voice clarity.
Thirdly, configure the audio settings on your connected devices. Adjust the volume levels, microphone sensitivity, and equalizer settings to match your preferences and environment. The Plantronics Hub software allows for further customization of audio settings. Explore the available options to fine-tune the sound profile for both incoming and outgoing audio.
Finally, keep your headset clean and well-maintained. Regularly clean the ear tips and microphone with a soft, dry cloth to remove dust and debris. Avoid exposing the headset to extreme temperatures or moisture, as this can damage the internal components. By following these guidelines, you can ensure that your Plantronics WO2 headset delivers consistently high performance.